Pulse of Information
Your source for the latest insights and updates.
Stream Like a Pro: Why OBS is Your Best Gaming Sidekick
Unlock your streaming potential! Discover why OBS is the ultimate gaming sidekick for pros and beginners alike. Start streaming like a champ!
Top 5 Features of OBS That Every Streamer Should Master
When it comes to streaming, mastering the features of OBS (Open Broadcaster Software) can significantly enhance your online presence. Here are the top 5 features that every streamer should master:
- Scenes and Sources: Setting up and switching between multiple scenes allows you to create a professional and dynamic streaming experience. Each scene can contain various sources such as your webcam, game capture, and images, enabling you to tailor your stream to suit different segments.
- Audio Mixing: The audio mixer window in OBS provides you with fine control over the audio levels of each source. Mastering this feature ensures that your viewers can clearly hear your voice while balancing in-game sounds or background music.
The next three features of OBS are equally important for delivering high-quality streams:
- Transitions: Using transitions effectively can add a professional polish to your streams. OBS offers several transition options that make switching between scenes smooth and visually appealing.
- Hotkeys: Setting up hotkeys allows for quick access to various functions without interrupting your stream. For instance, you can set hotkeys to start/stop streaming, switch scenes, or mute audio with just a press of a button.
- Studio Mode: This feature enables you to preview your scenes and sources before making them live. By mastering Studio Mode, you can ensure that everything is perfectly set up, minimizing potential mishaps while streaming.
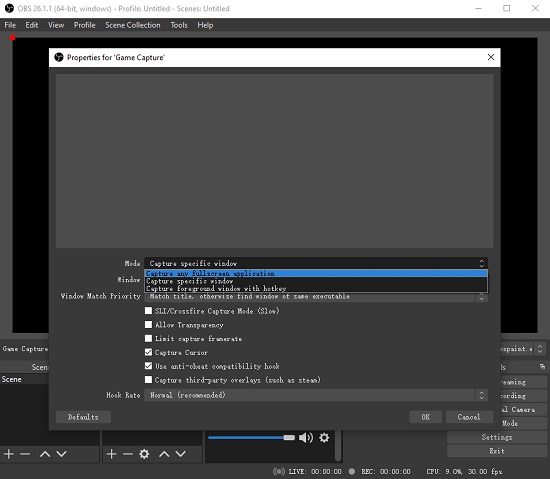
How to Optimize OBS Settings for Stunning Game Streams
To optimize OBS settings for stunning game streams, it's essential to start by configuring your output settings correctly. Navigate to the Settings menu and click on Output. Here, choose the Advanced output mode for greater control. Adjust the bitrate to a value between 2500 and 6000 Kbps, depending on your internet speed, to ensure a smooth streaming experience. Additionally, select the right encoder - Hardware (NVENC) is recommended for NVIDIA users, as it offloads work from the CPU, while x264 is great for those with a powerful CPU. Don't forget to set keyframe intervals to 2 seconds, which is optimal for live broadcasts.
Next, optimize your video settings to ensure high-quality streams. In the Video tab, set the Base Resolution to your monitor's resolution and the Output Resolution to 720p or 1080p for the best quality without straining your system. For the Common FPS Values, 30 or 60 FPS is ideal for most games. It's also wise to check the Video Adapter to ensure OBS is utilizing the correct graphics card. Lastly, consider testing various filters under the source settings to enhance your stream's visual appeal, such as color correction and chroma key for green screen effects.
Common OBS Issues and How to Solve Them Like a Pro
OBS (Open Broadcaster Software) is a powerful tool for video recording and live streaming, but users often encounter common issues that can hinder their experience. One prevalent issue is OBS black screen, usually caused by incorrect graphics settings or improper display capture configurations. To fix this, ensure that you've selected the correct display in the settings and consider running OBS as an administrator. Additionally, check your graphics drivers for updates, as outdated drivers can contribute to display problems.
Another frequent problem is OBS lagging or dropping frames during streaming or recording. This can be attributed to several factors including insufficient hardware resources, high encoding settings, or network instability. To resolve this, start by lowering the output resolution and bitrate in the Output settings. Furthermore, monitor your system's CPU and GPU usage; if they are consistently high, consider upgrading your hardware or optimizing your streaming settings for improved performance.